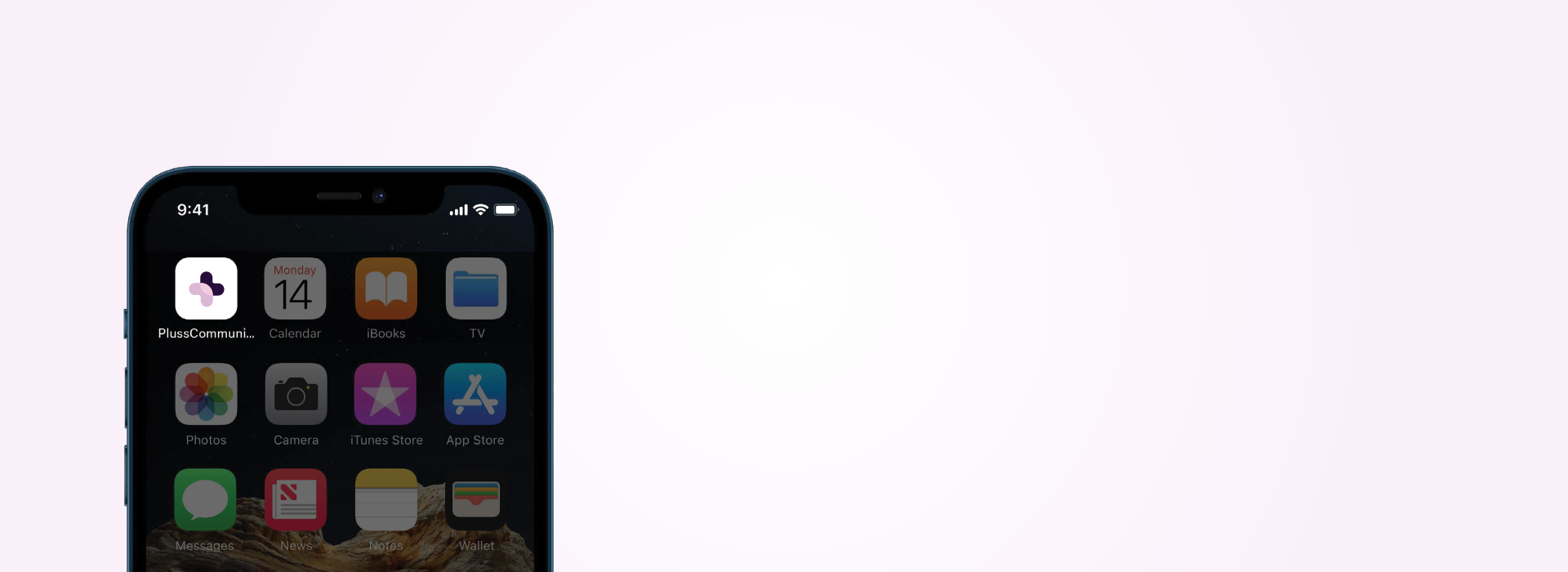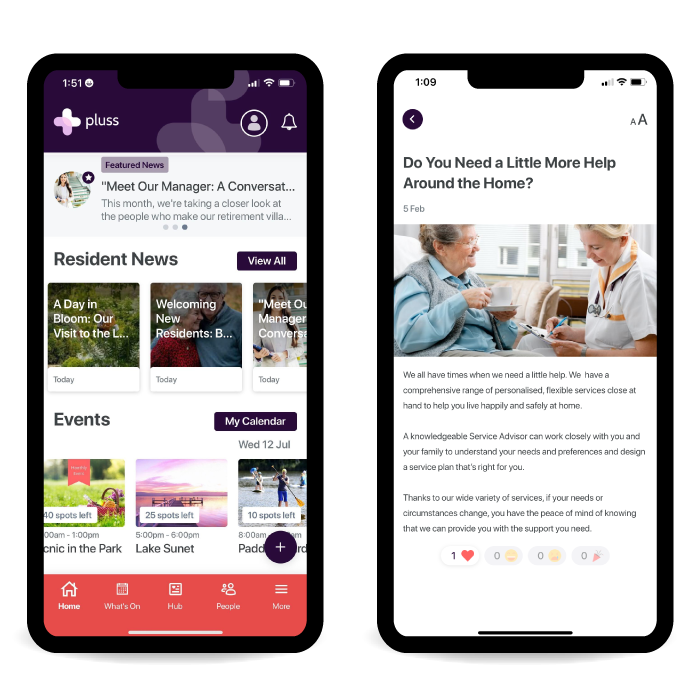The News feature.
Spreading joy and connection: A guide to using the News feature.
Explore the News Feature.
-

Create a news story.
-

Explore the News dashboard.
-

Create a news story (from the app).
To create a news article, from the dashboard:
Click the ‘News’ feature by clicking the link in the left side menu.
Click ‘New Post’ at the top left of screen.
Add the name of your news article in the ‘Title’ box.
Add the article story in the ‘Text’ box.
Alternatively, load the content from a website by including the URL and clicking the ‘Load’ button.
Upload an image or video by selecting the ‘Upload Media’ or ‘Upload File’ button. Alternatively, click on the ‘Image Library’ button to select an image from your app library.
Create a news story.
Further news options are available including:
Audience > Select either all users or a custom audience.
Publish Options > Select if you would like a notification to be sent, if you would like it to publish to TV mode, and if you allow for comments to appear.
Schedule Post > Select if you would like to schedule this news article to appear at a later date.
Featured News > Select if you would like this to be a featured news article which will be highlighted on the home page.
Attachments > Select ‘Add Link’ or ‘Upload a File’ to include any relevant attachments and links to external websites.
Author Name > Include the author details if you would like this to appear.
Video > Enter the URL details of the video file such as YouTube and Vimeo links.
Tags > List any relevant tags such as locations, themes or topics. Tags allow users to filter the news articles.
It’s now time to publish your news story, by clicking the ‘Save’ button at the bottom right of screen.
Explore the News dashboard.
All of your news articles are listed in the ‘View Posts’ dashboard.
To edit the article click the pencil icon or click on the article name.
To delete the article click the dash icon.
Click on the graph icon to view analytics about your article including page views and user reactions.
Visit the ‘Analytics’ page located in the side menu to view analytical information about all of your news stories. These can be filtered by date range.
Visit the ‘View Submissions’ page located in the side menu to view and publish user article submissions.
Create a news story (from the app).
Reach your community on the go with the content creation feature on your Pluss Communities app.
To add a news article:
Click the circled plus icon at the bottom right of screen.
Select ‘News Post’.
Add the name of your news article in the ‘News Title’ box.
Add the article story in the ‘News Content’ box.
Add photos or a video by clicking the camera icon. Select the ‘camera roll’ button to access photos / videos from your mobile device.
Include a web link by clicking the ‘Share Link’ button at the top right of screen.
Click ‘Next’ to continue.
Select Yes / No to set this article as public news (selecting ‘No’ will make this a private article which can be viewed by only certain users, including their linked users).
Click the down arrow next to ‘More Details’ to perform further actions including:
Audience > Select either all users or a custom audience.
Author Name > Include the author details if you would like this to appear.
Publish Now > Select if you would like to schedule this news article to appear now or at a later date.
Featured Article > Select if you would like this to be a featured news article which will be highlighted on the home page.
Publish to TV Mode > Select if you would like this article to publish to TV screens around your community that have the Pluss Communities TV App installed.
Allow Comments > Choose if you would like to allow user comments.
Send Push Notification > Select if you would like the users to receive a push notification about the article.
Tag your Friends > If you selected ‘No’ to public news, you will have the option of selecting the users you would like to be able to view the article (including their linked users).
It’s now time to publish your news story, by clicking the ‘Publish’ button at the bottom right of screen.