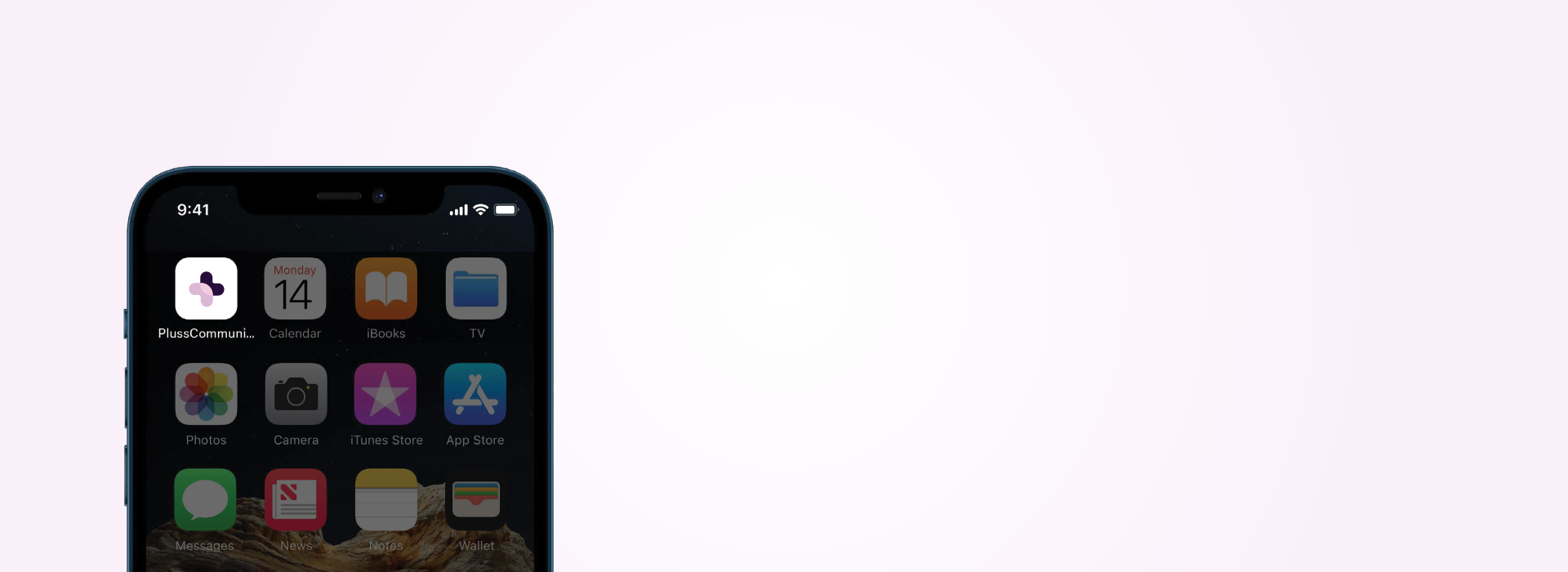The Events feature.
Seamless event management made easy: A guide to using the Events feature.
Explore the Events Feature.
-

Create an event.
-

Managing your events.
-

Explore the Events dashboard.
-

Create an event (from the app).
To create an event, from the dashboard:
Click the ‘Events’ feature by clicking the link in the left side menu.
Click ‘New Event’ at the top left of screen.
Upload the event image by selecting the ‘Upload an image’ or ‘Upload File’ button. Alternatively, click on the ‘Image Library’ button to select an image from your app library.
Add the event name in the ‘Title’ box.
Add a description about the event in the ‘Description’ box.
For recurring events, select ‘Yes’, and enter the following details:
Start date
Repeat frequency - select from the drop down list or enter a custom number of weeks
Select the day/s of week
End date (Note: If you create a recurring event without an end date, it will set-up six months of time slots, and then progressively create new time slots six months out).
Under the Time Slots section, select the
Event date
Time (or click the ‘All day’ box if this event runs all day)
Attendee limit
Location (site location or Zoom link)
For multiple sessions, select ‘Add New Time Slot’ and enter the details of the additional event session/s.
Create an event.
Further event options are available including:
Audience > Select either all users or a custom audience.
Publish Options:
Push Notification > Yes or No
Comments > Yes or No
Confirmation Email > Yes or No
Event Reminder > Yes or No
Payment > Select ‘Add New Category’ and then enter the pricing category name and price (including the dollar sign). Additional pricing categories can be included.
Featured Event > Select if you would like this to be a featured event which will be highlighted on the home page.
Organiser > Include the name and contact number of the event organiser.
Attachments > Select ‘Upload a File’ to include any event attachments.
Booking Option > Select ‘On’ to allow in app bookings and reservations. An alternative booking link can be included by selecting the ‘Off’ button and then including the details of your booking link.
Tags > Select the ‘Add tag’ button to choose relevant event tags such as locations, topics and themes. Location tags allow users to filter events by a geographical location.
Linked Content > Select the content that you would like linked to your event from the drop down list.
It’s now time to launch your event, by clicking the ‘Save’ button at the bottom right of screen.
Managing your events.
All of your community events are listed on the ‘View Events’ dashboard.
To find a particular event, type the name in the search bar or select it from the calendar / list of events.
Click on the graph icon to view analytics about your event including page views and event registrations.
To edit or manage the event, click the event name or pencil icon.
To delete the event click the dash icon.
Manage attendees.
Click on the event name or pencil icon to manage attendance.
Select ‘Manage Attendance’ alongside your desired session time.
To cancel a booking, click ‘Cancel’ next to the attendee that you would like to cancel. For paid events, guests will automatically receive their refund.
To create a booking, click ‘Add Attendees’ and search for the user that you would like to book.
Click ‘Save’ to update your changes.
Export guest list as a CSV file.
Select ‘Manage Attendance’ alongside your desired session time.
Select ‘Export CSV’.
Tick the fields that you would like to be included in the export.
Select ‘Confirm’ to download the file.
Send an alert about your event.
Select the ‘Send Alert’ button at the top right of screen.
Choose which event registee time slots you would like the alert to be sent to.
Include your alert title and description text.
Set the expiry date for the alert.
Click ‘Save’ to send the alert.
Explore the Events dashboard.
All of your community events are listed here and can be viewed by weekly, monthly and list view. Click the icon at the top right of screen to change the view.
Click the ‘Export CSV’ button to download a full list of you community’s events as a CSV file. Enter the date range and select the fields that you would like to be included in the report.
Visit the ‘Analytics’ page located in the side menu to view analytical information about all of your events. These can be filtered by date range.
Visit the ‘View Submissions’ page located in the side menu to view events submitted that need approval before being visible to your community.
Create an event (from the app).
Reach your community on the go with the content creation feature on your Pluss Communities app.
To create a new event:
Click the circled plus icon at the bottom right of screen.
Select ‘Event’.
Add the name of your event in the ‘Event Title’ box.
Add the details of the event in the ‘Event Description’ box.
Add a photo by clicking the camera icon. Select the ‘camera roll’ button to access photos from your mobile device.
Click ‘Next’ to continue.
Select the date of your event.
If your event is not held all day, enter the start time.
Click the down arrow next to ‘More Details’ to perform further actions including:
Audience > Select either all users or a custom audience.
Location > Include the location of your event.
Pricing > Set the ticket price.
Allow Comments > Choose if you would like to allow user comments.
Send Push Notification > Select if you would like the users to receive a push notification about the event.
Bookings and Reservations > Select if you would like to allow for in app bookings and reservations.
It’s now time to publish your event, by clicking the ‘Publish’ button at the bottom right of screen.