The Gallery feature.
Capturing memories: A guide to using the Gallery feature in Pluss Communities.
Explore the Gallery Feature.
-

Create a gallery.
-

Explore the Gallery dashboard.
-

Create a gallery (from the app).
Create an image gallery.
To create a new gallery, from the dashboard:
Click the ‘Gallery’ feature by clicking the link in the left side menu.
Select ‘New Folder’ at the top left of screen.
Type the name of your folder.
Click ‘Done’ and your gallery is now active.
Turn the ‘Visible in App’ button to active if you would like your gallery to appear in your app.
To begin uploading images to your gallery, click on the gallery name.
Select ‘Upload Image’.
Either drag and drop images or select ‘Upload Images’ to access images from your device.
Images can be deleted by selecting the bin icon in the top right corner of the image.
Select ‘View Gallery’ in the left side menu once you have finished uploading your gallery.
Your gallery of images is now live in the app.
Explore the Gallery dashboard.
All of your image galleries are listed in the ‘View Gallery’ dashboard.
To edit the gallery name click the pencil icon, rename and then ‘Done’.
To delete the gallery click the pencil icon followed by the rubbish bin icon.
Whenever a user uploads images from the app and does not select or create a new folder, the images are housed in the ‘App Gallery’ folder'. Click on the folder to manage these images.
Create an image gallery (from the app).
Reach your community on the go with the content creation feature on your Pluss Communities app.
To add a gallery:
Click the circled plus icon at the bottom right of screen.
Select ‘Gallery+’.
Choose the folder that you would like to upload your images to or create a new folder by selecting ‘New Folder’.
Add photos by clicking the camera / image icon or ‘Tap to upload’ button.
Select the ‘camera roll’ button to access photos from your mobile device.
Once you have finished selecting your images, click ‘Upload’.
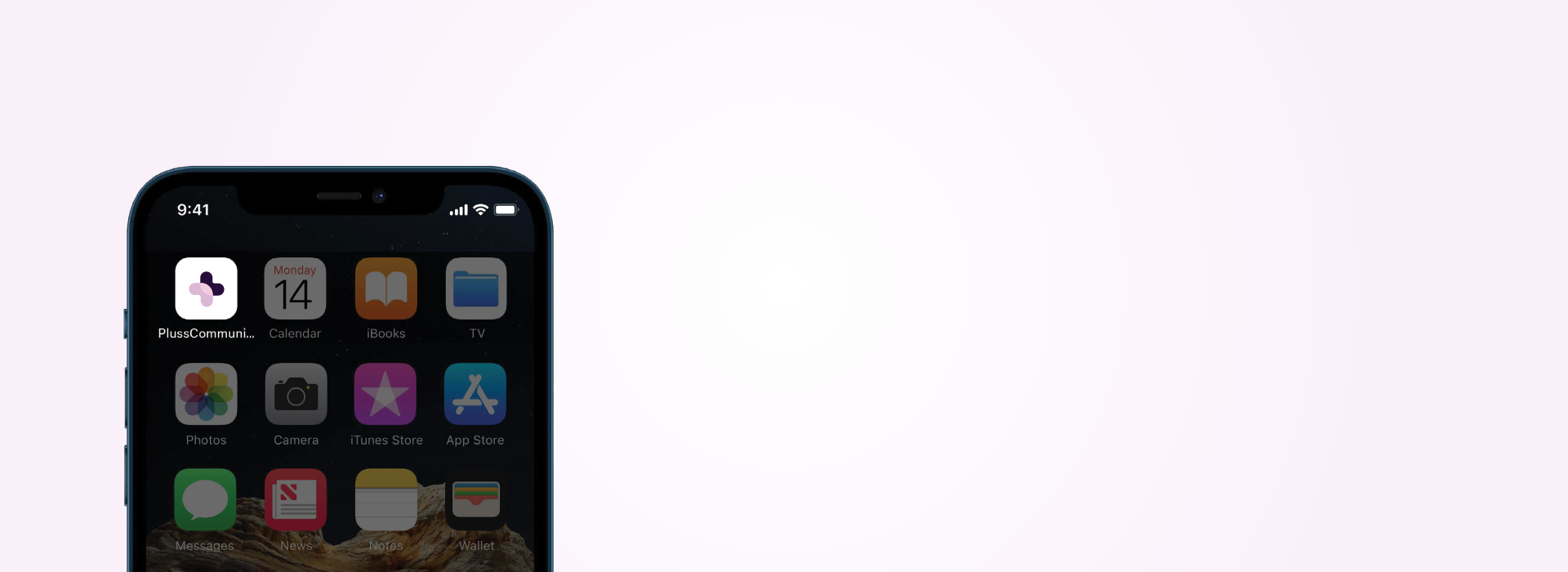
Image tip!
Both portrait and landscape images work well in the image galleries, so go ahead and upload those perfect snaps. All galleries will display the images as square set – simply click on the individual image to show the full image.
Further image specifications are available in the Media Guide.






