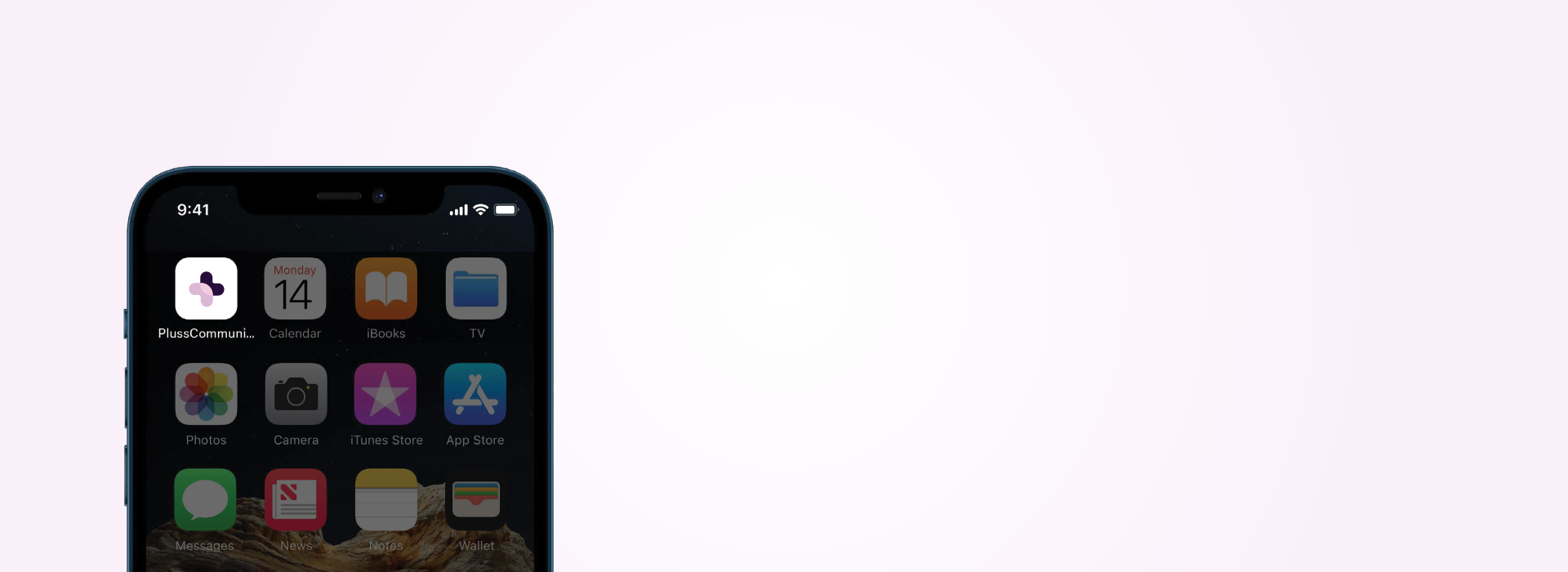The Services feature.
Discover the Pluss Services feature: simplifying service bookings and payments for your community.
Explore the Services Feature.
-

Set-up a service booking.
-

Create a service.
-

Explore the Services dashboard.
-

Manage your bookings.
Setting up service bookings.
Your Pluss Communities app is equipped to manage the entire booking process of the services that are available to your community.
To create a bookable service, follow these steps:
Set-up your booking type/s.
Set-up your calendar.
Block out times when the service is not available.
Create a new service.
Manage your bookings.
If your service does not require in-app bookings, skip ahead to step 4 and follow our step-by-step guide on creating a new service .
Create a new booking type.
To create a new booking type, from the dashboard:
Click the ‘Bookings’ feature by clicking the link in the left side menu.
Select ‘New Booking Type’.
Add the name of your booking type in the ‘Title’ box (eg 1 Hour Cleaning).
Add further information in the ‘Description’ box.
Enter the length of booking in hours and minutes.
Enter the booking time slot interval in hours and minutes (optional). For example, limit bookings to specific times on the hour (e.g., 9:00, 10:00) instead of every 15 minutes (e.g., 9:00, 9:15).
Set-up a service booking.
Further options are available including:
Payment > Enter the price to book this service.
Cancellation > Add any cancellation policies.
Reminders > Select if you would like any reminders to be sent and how far in advance.
Now click ‘Save’ at the bottom right of screen.
Create a new calendar.
To create a new calendar, from the Bookings dashboard:
Select ‘New Calendar’ from the left side menu.
Add the name of your calendar in the ‘Title’ box (eg Cleaning Service).
Add further information in the ‘Description’ box.
Select the available days and hours that this service is open for bookings.
Select the relevant booking type/s.
Select if you would like to be emailed when a booking is made.
Select if you would like users to receive a confirmation email when making a booking.
Now click ‘Save’ at the bottom right of screen.
Block out times.
If there are certain times when your service is not available for bookings, use the ‘Block out’ tool to set-up these blocked out times.
From the Bookings dashboard:
Select ‘Block Time’ at the top left of screen.
Choose the relevant calendar from the drop-down list.
Select the relevant date.
Enter the time period to be blocked out.
Click ‘Save’ at the bottom right of screen.
Now that your calendar set-up is complete, it’s time to create your service listing.
Create a service.
To create a new service, from the dashboard:
Click the ‘Services’ feature by clicking the link in the left side menu.
Select ‘New Service’ at the top left of screen.
Add the name of your service in the ‘Title’ box.
Add further information in the ‘Description’ box.
Upload an image by selecting the ‘Upload an Image’ or ‘Upload File’ button. Alternatively, click on the ‘Image Library’ button to select an image from your app library.
Further options are available including:
Details > Enter a location, price range, and service category from the drop down list.
Audience > Select either all users or a custom audience.
Publish Options > Select if you would like a notification to be sent.
Booking Option > Select ‘Yes’ if your service has a booking option and choose the relevant booking type from the drop-down list.
In app bookings > Enter your button text and tick your relevant booking calendar.
External booking link > Enter the booking URL and button text.
In app request form (via email) > Enter the notification email address, button text, and add relevant wording for the confirmation pop-up (optional).
Opening Hours > Select ‘Add Day’ to choose the days and times that the service is available.
Contact Details > Include the name, phone number and email of the relevant contact person/s.
Sponsor > Select if this is a sponsored service. Sponsored services will appear at the top of the services list.
Attachments > Select ‘Add Link’ to include any relevant attachments and links to external websites.
It’s now time to publish your service, by clicking the ‘Save’ button at the bottom right of screen.
Explore the Services dashboard.
All of your services are listed in the ‘View Services’ dashboard.
To edit the service click the pencil icon or click on the service title.
To delete the service click the dash icon.
Click on the graph icon to view analytics about your service including page views and enquiries.
Click the ‘Active’ button to make this service active or inactive.
Select ‘Analytics’ in the left side menu to view analytical information about all of the services on offer including page views and enquiries.
Manage your bookings.
To manage your service bookings, from the dashboard:
Click the ‘Bookings’ feature by clicking the link in the left side menu.
Select ‘View Bookings’ at the top left of screen.
All bookings are visible on the bookings dashboard and can be filtered by date range, cancelled bookings, calendar type, booking type or a single user.
Making a booking.
All staff users have the flexibility to create a service booking on behalf of a user from the Bookings dashboard.
To make a booking:
Click ‘New Booking’ at the top left of screen.
Select the relevant booking calendar.
Select the relevant booking type.
Choose the date you wish to book.
Select the relevant time.
Select the relevant user.
Click ‘Save’.
The booking has now been made.
Cancelling a booking.
Users have the option of cancelling a booking from within the app or a staff user can cancel a booking on their behalf from the Bookings dashboard.
To cancel a booking:
Select ‘View Bookings’ at the top left of screen.
Click the relevant booking ID.
Select ‘Cancel Booking’.
The booking has now been cancelled.