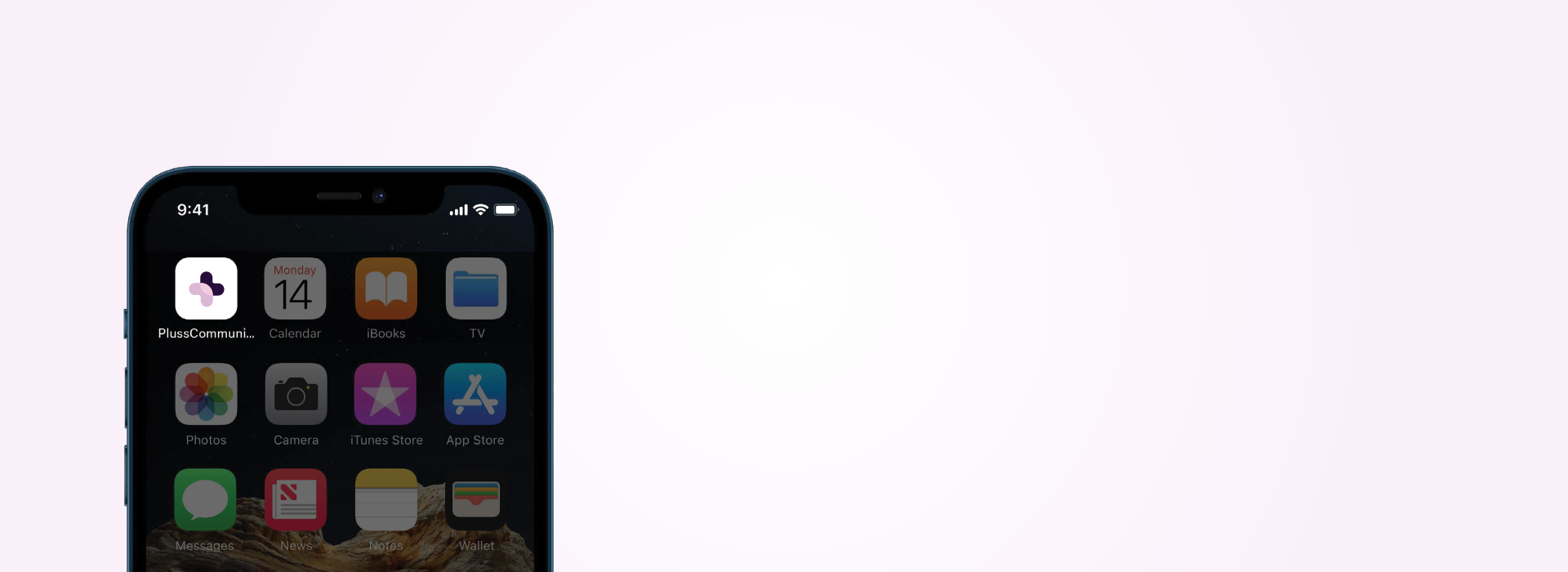Setting up your payment gateway
Let your community interact with the fun parts of your service, with the confidence of secure and powerful payments, from where ever their day takes them.
Setting up your payment gateway.
-

Setting up your Stripe Connect account.
-

Paying for events.
-

Refunding tickets.
Setting up your Stripe Connect account.
The payment system for event payments is built on Stripe’s Connect product which enables software platforms and marketplaces to process payments on behalf of clients.
The process works as follows:
The client sets up a “connected account” - this is a Stripe Express account, a lightweight Stripe account to receive payments from the Pluss platform and is connected to a bank account to which payouts are made.
They can then create paid events and the users can register their credit cards and make payments for the events on their app.
Payments are processed through the Pluss platform and the payments are transferred to the client’s connected account with fees charged by the platform.
Accumulated payments in the connected account are then paid out to the designated bank account at a set schedule.
Required: ‘Manage Payments’ permission.
Setting up a connected account
Pluss Communities creates a lightweight Stripe account (aka “Express Account”) for a site so payments can be processed by the Pluss platform and paid out to the client’s bank account.
Login to Community Manager.
Click Payment from the left side menu.
Click Create Connected Account. This will create a connected account under Pluss Communities in the background and will redirect the user to a Stripe Express account set up page.
Enter the mobile number and email for the connected account. Click Continue.
Enter the verification code.
Enter the business details as requested. (The information requested will vary based on the type of business).
Enter the bank account details. This will be the bank account to which the payouts will be sent to.
Review the details entered. Ensure all ID documents have been verified. Click Done if all information is correct.
You should be redirected back to Community Manager. Ensure all steps have been completed in the Progress column.
Now the site is ready to receive payouts.
Continuing a connected account setup
Connected account setup is a multi-step process and can be interrupted at any steps along the setup process. You may come back and continue the setup process.
Login to Community Manager.
Click Payment menu.
The progress of the setup is displayed. Click the Onboard button to continue where you left off.
Managing your connected account
You can view the Stripe Express account information and modify the account information.
Login to Community Manager.
Click Payment menu.
Click the Account ID.
View payouts made to this account by clicking the Payouts tab.
View / edit the account details by clicking the Account tab.
Deleting a connected account
Click the dash (-) button on the connected account row.
WARNING: This will delete the Stripe Express account associated with the site. Ensure all payouts have been resolved and all transactions have been backed up.
Managing connected accounts on the Stripe Dashboard
Connected accounts can also be managed via Pluss’ Stripe Dashboard. From here, you can access all connected client accounts, view the transactions and payouts.
Go to Stripe Dashboard - https://dashboard.stripe.com/login
Click Connect.
By default, you are presented with all connected accounts regardless of the state of the connection.
To view only “active” connected accounts, click Complete.
To view only “inactive” connected accounts, click Restricted. You can see what information is missing and why it’s not yet active.
Getting the account ID
The account ID uniquely identifies the account in Stripe. This can be used to locate accounts/transactions in the Pluss database.
Click Copy ID on the top right corner. This will copy the express account ID into the clipboard (e.g. acct_1JsHc02EdC3ABxzM).
Sending funds manually
You can send funds to the connected account manually. This can be useful since automatic payouts have 2 days minimum delay.
Click the Send funds button on the right hand side.
Enter the required amount and click Send.
Paying for events.
Purchasing a ticket
The payment experience offers users the flexibility to pay with Apple Pay and Google Pay and they can also save multiple credit cards.
From the event:
Select Buy Tickets.
Select the ticket quantity.
Enter any booking notes (optional).
Select Pay now.
Choose your payment method (Apple / Google Pay, saved credit card, or add a new credit card).
Click Pay to complete the booking.
Saved credit cards can be removed by selecting Edit when choosing the relevant payment method.
View transaction history
Select the More Menu.
Select Payment History.
On the Payment History screen, you can view and group your transactions daily, weekly or monthly.
Tap on a transaction to view its details.
Change reservation
Open the app.
Navigate to the event you have already paid for.
Tap the My Bookings button to view your payment details.
Buying extra tickets
On the Reservation screen, tap the Add Tickets button.
Add the tickets as required and then tap Pay Now.
If successful, you will see the success dialog.
Managing bookings
All bookings can also be managed in the ‘My Calendar & Bookings’ section of the app:
Select the More Menu.
Select My Calendar & Bookings.
Click on the event booking to view and manage.
Refunding tickets.
Cancelling paid tickets can only be managed by staff users in Community Manager (residents are unable to do this via the app).
From the dashboard:
Navigate to the Events feature, via the left side menu.
Open the relevant event.
Select Manage Attendance, alongside your desired session time.
Locate the user’s name in the booking list.
Select Refund.
Choose the number of tickets to be cancelled.
Select Refund.
The funds will now be transferred back to the user’s credit card (excluding transaction fees).